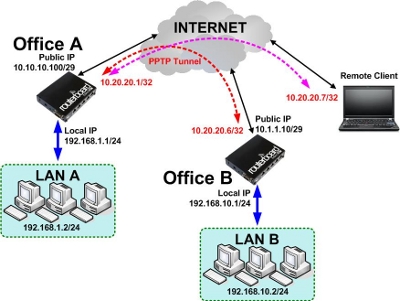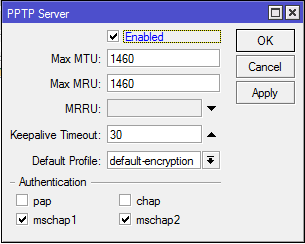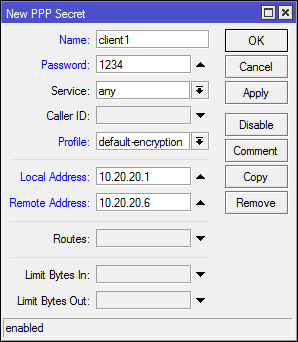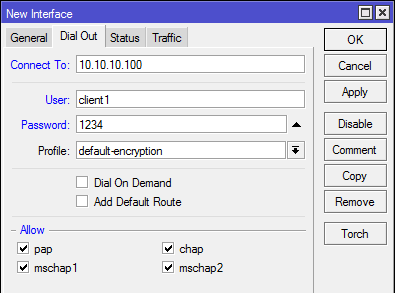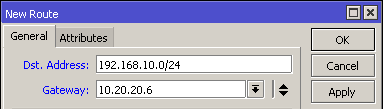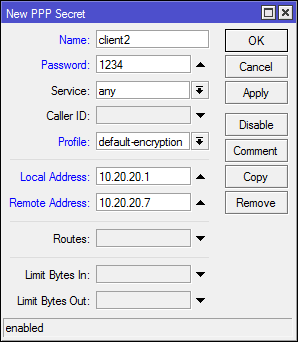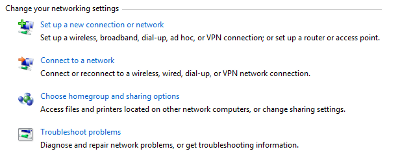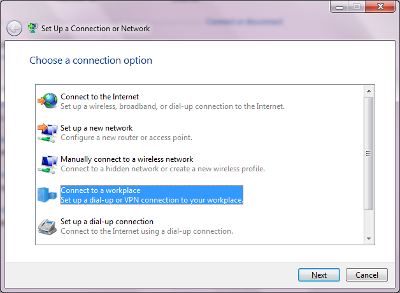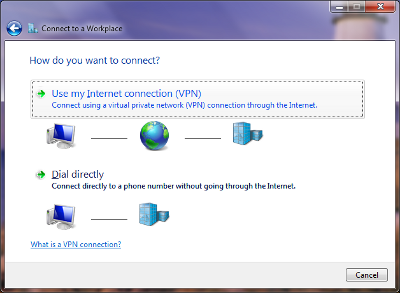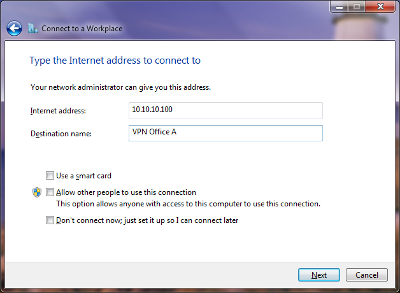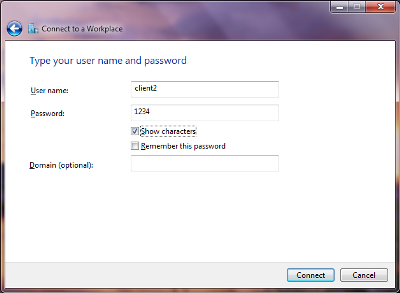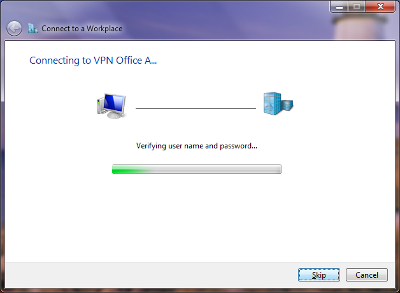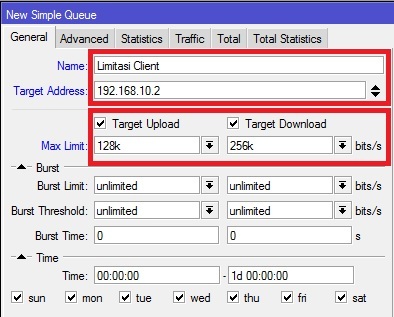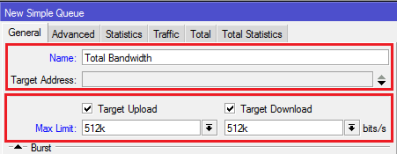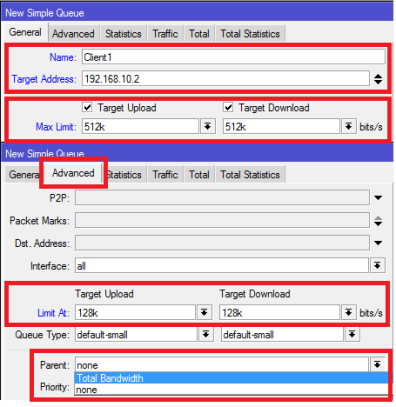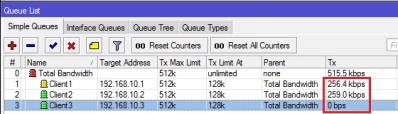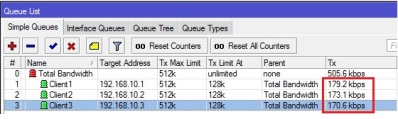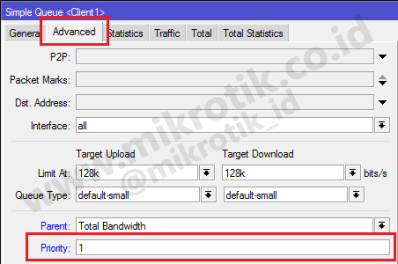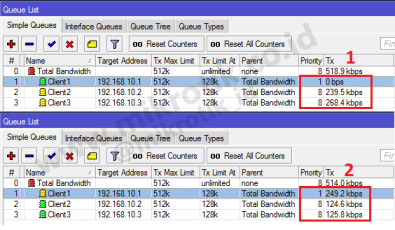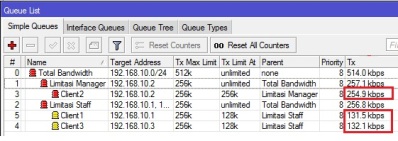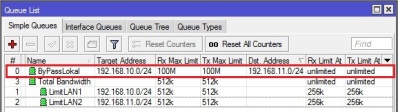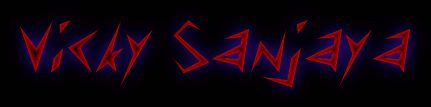Virtual Private Network (VPN)
VPN dalah sebuah jaringan komputer dimana koneksi
antar perangkatnya (node) memanfaatkan jaringan public sehingga yang diperlukan
hanyalah koneksi internet di masing-masing site.
Ketika mengimplementasikan VPN, interkoneksi antar node akan memiliki jalur virtual
khusus di atas jaringan public yang sifatnya independen. Metode ini biasanya digunakan
untuk membuat komunikasi yang bersifat secure, seperti system ticketing online
dengan database server terpusat.
Point to Point Tunnel Protocol (PPTP)
Salah satu service yang biasa digunakan untuk membangun sebuah jaringan VPN adalah
Point to Point Tunnel Protocol (PPTP). Sebuah koneksi PPTP terdiri dari Server
dan Client.
Mikrotik RouterOS bisa difungsikan baik sebagai server maupun client atau bahkan
diaktifkan keduanya bersama dalam satu mesin yang sama. Feature ini sudah termasuk
dalam
package PPP sehingga anda perlu cek di menu
system package apakah paket tersebut sudah ada di router atau belum. Fungsi PPTP Client juga
sudah ada di hampir semua OS, sehingga kita bisa menggunakan Laptop/PC sebagai
PPTP Client.
Biasanya PPTP ini digunakan untuk jaringan yang sudah melewati multihop router
(Routed Network). Jika anda ingin menggunakan PPTP pastikan di Router anda tidak
ada rule yang melakukan blocking terhadap protocol TCP 1723 dan IP Protocol 47/GRE
karena service PPTP menggunakan protocol tersebut.
Topologi
Pada artikel ini akan dicontohkan apabila kita akan menghubungkan jaringan dengan
menerapkan VPN dengan PPTP. Untuk topologi nya bisa dilihat pada gambar di bawah.
Router Office A dan Router Office B terhubung ke internet via ether 1 dan PC
pada masing-masing jaringan lokal terhubung ke Ether 2. Remote client juga sudah
terhubung ke internet.
Kita akan melakukan konfigurasi agar Router A dan jaringan LAN A bisa diakses
dari Router B dan
jaringan LAN B serta Remote Client. Langkah-langkah setting PPTP dengan Winbox
sebagai berikut:
Konfigurasi PPTP Server
Berdasar topologi di atas, yang menjadi pusat dari link PPTP (konsentrator) adalah
Router Office A , maka kita harus melakukan setting PPTP Server pada router tersebut.
Enable PPTP Server
Langkah pertama yang harus dilakukan adalah mengaktifkan PPTP server. Masuk pada
menu
PPP->Interface->PPTP Server . Gunakan profile "Default-encryption" agar jalur
VPN terenkripsi.
Secret
Pada tahap ini, kita bisa menentukan username dan password untuk proses autentikasi Client yang
akan terkoneksi ke PPTP server. Penggunaan huruf besar dan kecil akan berpengaruh.
-
Local Address adalah alamat IP yang akan terpasang pada router itu sendiri (Router
A / PPTP Server) setelah link PPTP terbentuk
-
Remote Address adalah
alamat IP yang akan diberikan ke Client setelah link PPTP terbentuk.
Contoh konfigurasi sebagai berikut. Arahkan agar menggunakan
profile "Default-Encryption"
Sampai disini, konfigurasi Router A (PPTP Server) sudah selesai, sekarang kita
lakukan konfigurasi di sisi client.
Client Router Office B
Langkah-langkah untuk melakukan konfigurasi Client PPTP pada Router Mikrotik
adalah sebagai berikut :
Tambahkan interface baru PPTP Client, lakukan dial ke IP Public Router A (PPTP
server) dan masukkan username dan password sesuai pengaturan secret PPTP Server.
Catatan : IP 10.10.10.100 adalah permisalan ip public dari server, Untuk implementasi
sebenarnya sesuaikan dengan ip public yang Anda miliki.
Setelah koneksi PPTP terbentuk, akan muncul IP Address baru di kedua Router dengan
flag “D” yang menempel di interface pptp sesuai
dengan pengaturan Secret pada PPTP server
Sampai disini koneksi VPN antar router sudah terbentuk, akan tetapi antar jaringan
lokal belum bisa saling berkomunikasi. Agar antar jaringan local bisa saling berkomunikasi,
kita perlu menambahkan routing static dengan
konfigurasi
-
dst-address : jaringan local Router
lawan
-
gateway : IP PPTP Tunnel pada kedua router.
Penambahan static route di Router A

Penambahan static route di router B
Remote Client
Client PPTP tidak harus menggunakan Router. Seperti pada topologi jaringan di
atas, ada sebuah Remote Client (Laptop) yang
akan melakukan koneksi VPN ke Router A.
Maka kita perlu membuat Secret baru pada PPTP server untuk autentikasi remote
client tersebut.
Secret
username =
client2 ; password =
1234 ; Local Address =
10.20.20.1 ; Remote Address =
10.20.20.7
Kemudian kita perlu melakukan konfigurasi PPTP Client pada Laptop. Langkah-langkahnya
akan berbeda pada tiap OS. Berikut
tutorial konfigurasi PPTP Client untuk OS Windows 7.
Konfigurasi PPTP Client Windows 7
Pastikan Laptop anda sudah bisa akses internet. Masuk pada menu Network and Sharing
Center, kemudian create koneksi baru dengan memilih
Set up new connection or network.
Pada tampilan window selanjutnya, pilih
Connect to a workplace , lalu klik next.
Kemudian, pilih
Use My Internet Connection (VPN)
Pada langkah berikutnya, kita diminta untuk memasukkan ke IP Address mana kita
akan melakukan koneksi. Sesuai topologi , maka kita masukkan IP address public
Router A. Destination name adalah parameter untuk memberikan nama pada interface
VPN yang sedang dibuat.
Selanjutnya masukkan username dan password sesuai pengaturan Secret yang ada
di PPTP
server.
Lalu klik Connect.
Akan ada proses autentikasi, tunggu sampai selesai.
Jika sudah selesai, di laptop akan muncul interface baru dengan nama VPN Office
A dan terpasang IP address yang mengambil dari ip-pool Remote Address sesuai dengan
pengaturan profile dan Secret pada PPTP Server.
Sampai disini koneksi VPN dari Laptop ke Router A sudah terbentuk. Laptop sudah bisa akses ke Router A dan Jaringan LAN A.
Untuk melakukan remote ke Router A tinggal anda masukkan IP addres Router yang
terpasang setelah link VPN terbentuk, yaitu IP address 10.20.20.1.
Tips :
- Jalur VPN akan stabil dan lebih mudah dalam konfigurasi apabila sisi server memiliki
jalur internet dedicated dan memiliki IP Publik static.
- Transfer file antar site akan mengikuti bandwidth terkecil dari kedua site, jadi
pastikan bandwidth upload dan download di kedua sisi site mencukupi
- Untuk perangkat client yang menggunakan OS Windows 7, by default hanya bisa terkoneksi
apabila disisi server mengaktifkan encryption
Sumber: http://www.mikrotik.co.id/artikel_lihat.php?id=43